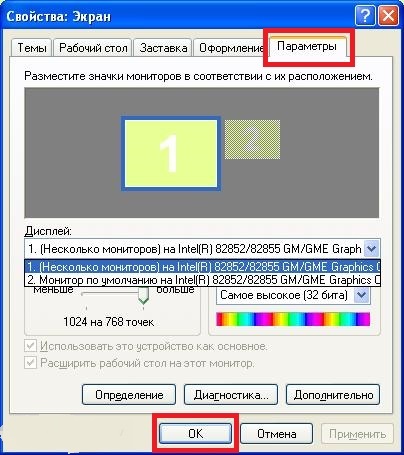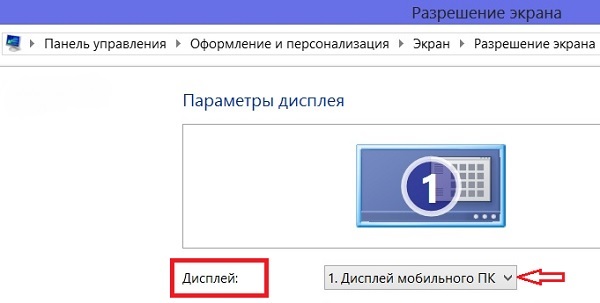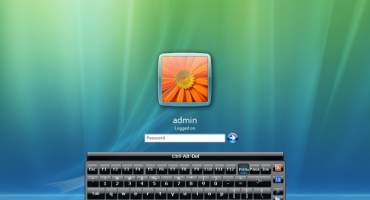- Có thể kết nối màn hình với máy tính xách tay không
- Làm thế nào tôi có thể kết nối?
- Kết nối màn hình ngoài với máy tính xách tay trong Windows xp
- Kết nối màn hình ngoài với máy tính xách tay trong Windows 7
- Kết nối màn hình ngoài với máy tính xách tay trong Windows 8
- Kết nối màn hình ngoài với máy tính xách tay trong Windows 10
Công nghệ hiện đại mở ra nhiều khả năng khác nhau cho một người. Ví dụ, một máy tính xách tay là tuyệt vời trong các chuyến đi kinh doanh hoặc khi đi đến một cuộc họp kinh doanh. Thường thì đường chéo của máy tính xách tay không vượt quá 17 inch, trong khi một số lượng lớn người sẽ thấy những gì được hiển thị? Bằng cách kết nối một màn hình hoặc máy chiếu bổ sung. Tuy nhiên, không phải tất cả người dùng đều biết cách kết nối độc lập màn hình với máy tính xách tay hoặc máy tính.
Có thể kết nối màn hình với máy tính xách tay không
Tất nhiên bạn có thể. Máy tính xách tay và màn hình ngoài là khác nhau đối với mọi người, vì vậy bạn nên chọn cách tốt nhất để kết nối màn hình ngoài với thiết bị cầm tay.
Trực quan kiểm tra mô hình để tìm các đầu nối. Các tùy chọn kết nối phổ biến nhất là HDMI và VGA.
Lựa chọn thay thế:
- Trên các phiên bản cũ hơn, chỉ có thể có đầu nối VGA.
- Một số kiểu máy chỉ kết nối qua DVI.
- Các máy tính xách tay thế hệ mới nhất cũng được trang bị cổng Display mini.
- Các mẫu cao cấp không có đầu nối màn hình, vì vậy vấn đề được giải quyết bằng cách kết nối qua USB loại C. Để kết nối bộ chuyển đổi USB và HDMI nên được mua.
Sau khi tìm thấy đường dẫn kết nối đến máy tính xách tay, bạn nên lặp lại quy trình, nhưng bây giờ với màn hình. Thông thường, tất cả các màn hình đều có đầu nối HDMI, cho phép bạn kết nối trực tiếp các thiết bị, nhưng nó có thể khác nhau:
- Màn hình không có đầu ra HDMI, chỉ có DVI và VGA. Trong trường hợp này, nên chọn tùy chọn thứ hai - VGA. Nhưng nếu thiết bị di động có cổng HDMI, bạn nên sử dụng sơ đồ HDMI-DVI.
- HDMI chỉ hoạt động khi màn hình dựa trên VGA. Trong tình huống này, một bộ chuyển đổi là bắt buộc. Cần nhớ rằng do VGA không phải là cổng cho hình ảnh kỹ thuật số, hình ảnh có thể bị ảnh hưởng về chất lượng.
Nói một cách đơn giản - nếu cả hai thiết bị không có cổng chung, thì bạn nên sử dụng bộ chuyển đổi. Không nên sử dụng VGA, vì đây là phiên bản lỗi thời.
Khi làm việc với máy tính cá nhân, mọi thứ đơn giản hơn nhiều - bất kỳ thiết bị nào cũng được trang bị tất cả các cổng cần thiết, vì vậy người dùng có thể sử dụng cổng phù hợp nhất với mình.
Làm thế nào tôi có thể kết nối?
Có một suy nghĩ thú vị giữa những người dùng trong lĩnh vực kiểm soát hệ thống - bạn cũng có thể kết nối tủ lạnh với bộ phận hệ thống nếu nó được nhấn tốt. Nhưng tốt hơn hết là không nên kiểm tra điều này và tìm hiểu cách kết nối chính xác và an toàn các thiết bị.
Với cáp
Trước hết, ngắt kết nối cả hai thiết bị khỏi nguồn điện, để tránh các tình huống nguy hiểm hỏa hoạn với sự cố về điện:
- Lắp cáp vào màn hình.
- Phích cắm được cắm vào đầu nối mong muốn trên máy tính hoặc máy tính xách tay.
- Khi kết thúc tất cả các bước kỹ thuật, các thiết bị nên được kết nối với mạng. Ở chế độ tự động, hình ảnh sẽ được chuyển sang hai màn hình cùng một lúc.
Hệ điều hành Windows cho phép bạn chọn chế độ màn hình:
- Nhân đôi. Cùng một hình ảnh, với cùng kích thước hình ảnh.Nó không thuận tiện lắm, vì độ phân giải màn hình lớn hơn so với máy tính xách tay (1920 × 1080 so với 1366 × 768), do đó, màn hình sẽ có một hình ảnh nhỏ chất lượng kém.
- Gia hạn Trong chế độ này, màn hình phụ trở thành sự tiếp nối của màn hình chính. Trong khu vực làm việc của anh ấy, bạn có thể lấy ra một số thông tin hoặc ứng dụng riêng biệt. Bạn cũng có thể bật phim trên một màn hình và làm việc trên bản vẽ hoặc bảng trên màn hình thứ hai.
- Chỉ hiển thị chính hoặc chỉ phụ. Tắt một thiết bị mà không cần tháo cáp khỏi đầu nối.
Sử dụng không dây
Các thiết bị trên Windows 7-10 hoặc Mac có thể được kết nối bằng kết nối Internet. Để thực hiện việc này, bạn cần tải xuống chương trình Air Display, chương trình này sẽ kết nối nhanh chóng và hiệu quả các thiết bị. Để làm cho nó hoạt động, bạn nên cài đặt chương trình trên các thiết bị kết nối với nhau. Tiếp theo, bạn nên bám vào một thuật toán đơn giản (nếu có câu hỏi phát sinh - có một mục với các mẹo ngay trong menu).
Ngoài ra, bạn có thể sử dụng ứng dụng MaxiVista, ứng dụng này sẽ cung cấp kết nối thiết bị chất lượng cao. Nó được dự định để làm cho một máy tính xách tay màn hình máy tính chính. Chương trình có sẵn trong hai biến thể:
- Khách hàng xem. Nó chỉ được cài đặt trên thiết bị được quản lý.
- Phía máy chủ Nó được cài đặt trên thiết bị chính.
Để giao tiếp tối ưu, bạn nên tìm thông tin tương thích nhà sản xuất và mô hình.
Kết nối màn hình ngoài với máy tính xách tay trong Windows xp
Từ quan điểm kỹ thuật, kết nối của máy tính xách tay và màn hình trông giống nhau cho tất cả các hệ điều hành, nhưng có sự khác biệt trong thành phần phần mềm của toàn bộ công việc.
Mặc dù thực tế là Windows XP đã lỗi thời từ lâu và Microsoft đã không giám sát HĐH trong một thời gian rất dài, nhưng nó vẫn có liên quan.
Để thực hiện việc này, nhấp vào khoảng trống trên màn hình nền bằng nút bên phải. Trong menu xuất hiện, bạn nên dừng lại ở dòng dưới cùng với tên Thuộc tính.
Trong cửa sổ xuất hiện, chọn menu Chế độ màn hình trực tuyến và chuyển đến tab cuối cùng Cài đặt cài đặt trực tuyến.
Nhấp vào menu thả xuống, sẽ có hai lựa chọn:
- Màn hình của máy tính xách tay thường được dán nhãn số 1.
- Thiết bị loại bên ngoài, số 2 (Màn hình mặc định của màn hình).
Kết nối màn hình ngoài với máy tính xách tay trong Windows 7
Trong Windows 7 hiện đại hơn, menu ngữ cảnh có thể được gọi bằng các phím nóng - WIN + P. Người dùng có thể chọn 4 chế độ:
- Vô hiệu hóa mô hình tùy chọn. Sử dụng màn hình ngoài.
- Nhân đôi. Hình ảnh giống nhau trên hai màn hình.
- Để mở rộng. Máy tính xách tay như một giây để màn hình chính.
- Chỉ có một máy chiếu. Chỉ sử dụng máy tính xách tay.
Để mở rộng các chức năng, bạn có thể mở menu Độ phân giải màn hình, trong menu mở ra, bạn có thể thấy rõ cả hai màn hình, định cấu hình các chỉ báo của chúng và chọn riêng nguyên tắc hoạt động.
Quan trọng! Kể từ tháng 1, Microsoft đã ngừng hỗ trợ cho hệ điều hành Windows 7. Chúng tôi khuyên bạn nên cân nhắc điều này!
Kết nối màn hình ngoài với máy tính xách tay trong Windows 8
Để điều chỉnh cài đặt phát lại, hãy mở menu Bắt đầu của Chế độ ăn uống, tìm Bảng điều khiển của Chế độ điều khiển trong đó. Trong menu mở ra, hãy tìm và chọn vật phẩm Xuất hiện và Cá nhân hóa, hãy vào tab Màn hình màn hình và tìm menu Menu Màn hình Độ phân giải.
Trong cửa sổ xuất hiện bên cạnh dòng chữ Hiển thị ấn tượng có một menu thả xuống trong đó các tùy chọn sau được cung cấp:
- Màn hình thiết bị cầm tay.
- Màn hình phụ.
Chọn mục thứ hai sẽ cho phép bạn chuyển từ màn hình ngoài sang máy tính xách tay và ngược lại.
Kết nối màn hình ngoài với máy tính xách tay trong Windows 10
Trên bàn phím, nhấn WIN + P. Nếu phản ứng không xảy ra, bạn có thể thử nhấn nút đặc biệt FN + P.
Một menu sẽ xuất hiện ở bên phải màn hình với lựa chọn chế độ phát lại.
Trong một số kiểu máy, màn hình thứ hai được kết nối bằng các tổ hợp phím.Ví dụ: Fn + F5, Fn + F7, v.v.